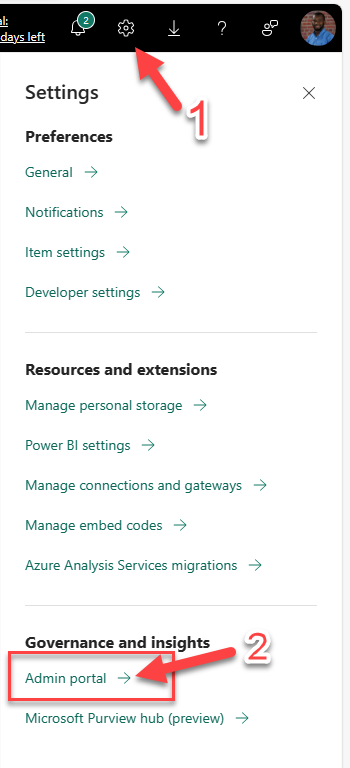Migrate your Power BI Workspace into Microsoft Fabric Capacity
This is a step by step guide walking you through moving your Power BI Workspace from being backed by a Premium capacity to a Fabric Capacity.
Prerequisites
Before migrating your Power BI workspace to a Fabric Capacity SKU, ensure you have the following roles or permissions:
-
Power BI Service Admin or Power BI Admin: Enables full administrative access to the Power BI service.
-
Azure Subscription Owner or Contributor: Necessary for managing Fabric Capacity SKUs in the Azure environment.
-
Power BI Workspace Contributor or Admin: Grants permissions to manage workspace content and settings.
-
Access to Azure Portal: Required for managing the Fabric Capacity SKU and associated resources.
-
Azure Resource Group Contributor: In some cases, you may need permissions at the resource group level within Azure to manage resources that are part of the migration process.
Finally, you can buy a Fabric capacity reservation in the Azure portal and Pay for the reservation up front or with monthly payments. To buy a reservation:
- You must have the owner role or reservation purchaser role on an Azure subscription that is of type Enterprise or Pay-As-You-Go or Microsoft Customer Agreement for at least one subscription.
Overview of migration to Microsoft Fabric capacity
-
Access your Power BI dashboard - Power BI
- Navigate to the settings > navigate to Admin Portal
-
In the Admin Portal, navigate to Capacity settings then toggle to the Fabric Capacity tab
-
Click on the Purchase button to purchase a Fabric Capacity.
- Note: It will open Azure Portal in another browser.
-
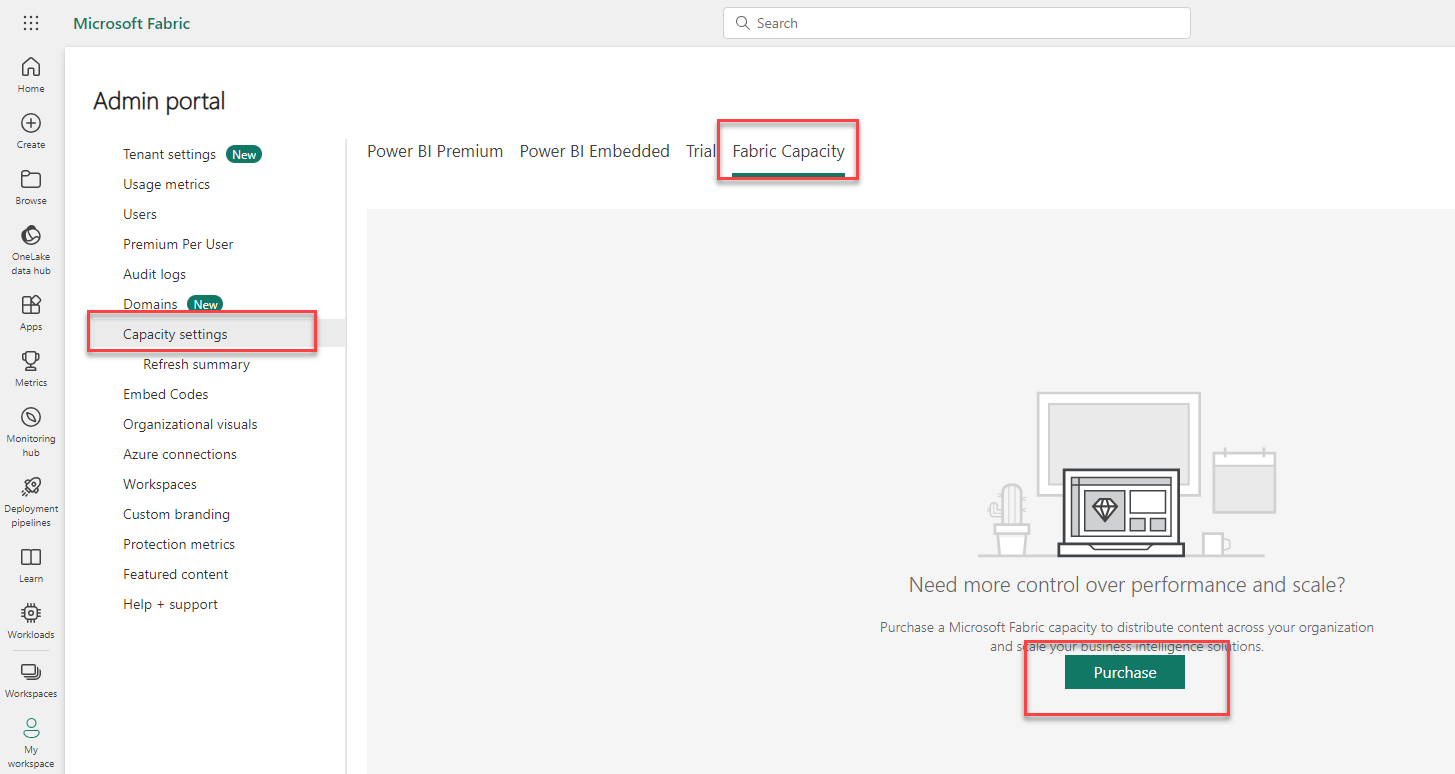
-
Navigate to Azure Portal to complete the process of purchasing a Microsoft Fabric Capacity SKU.
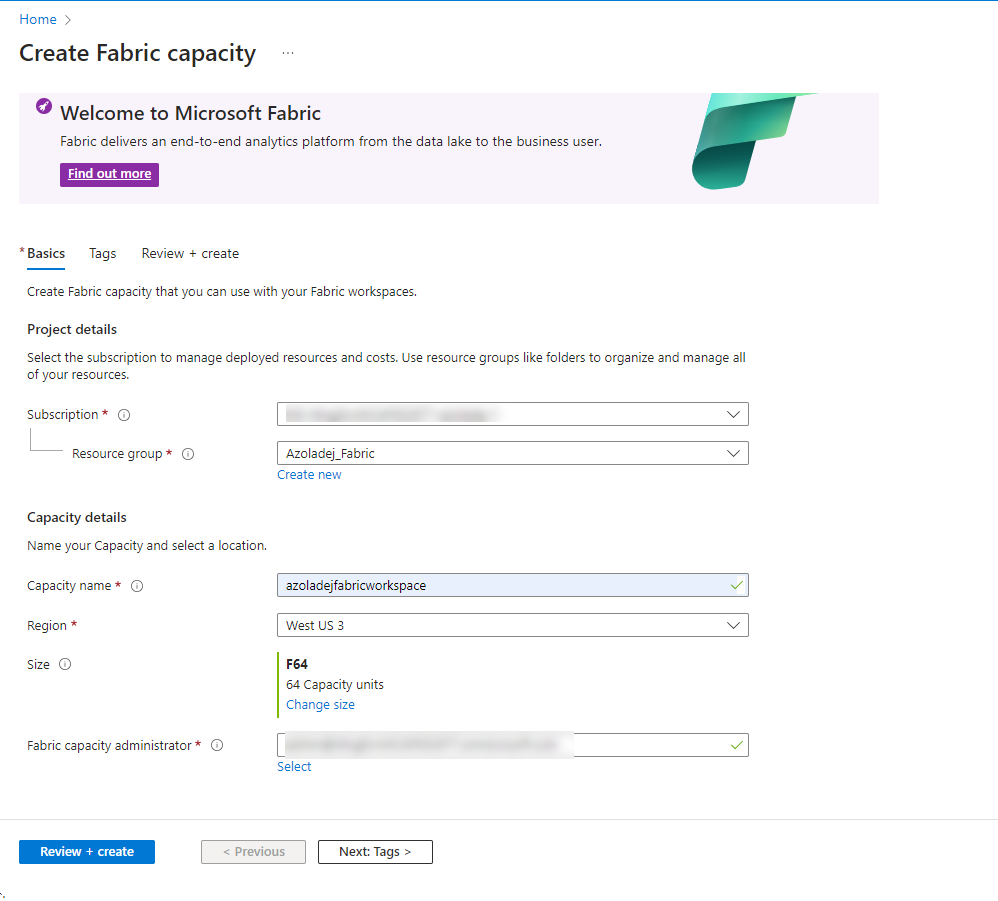
-
Return to your PowerBI and you will notice the Fabric Capacity has been successfully provisioned.
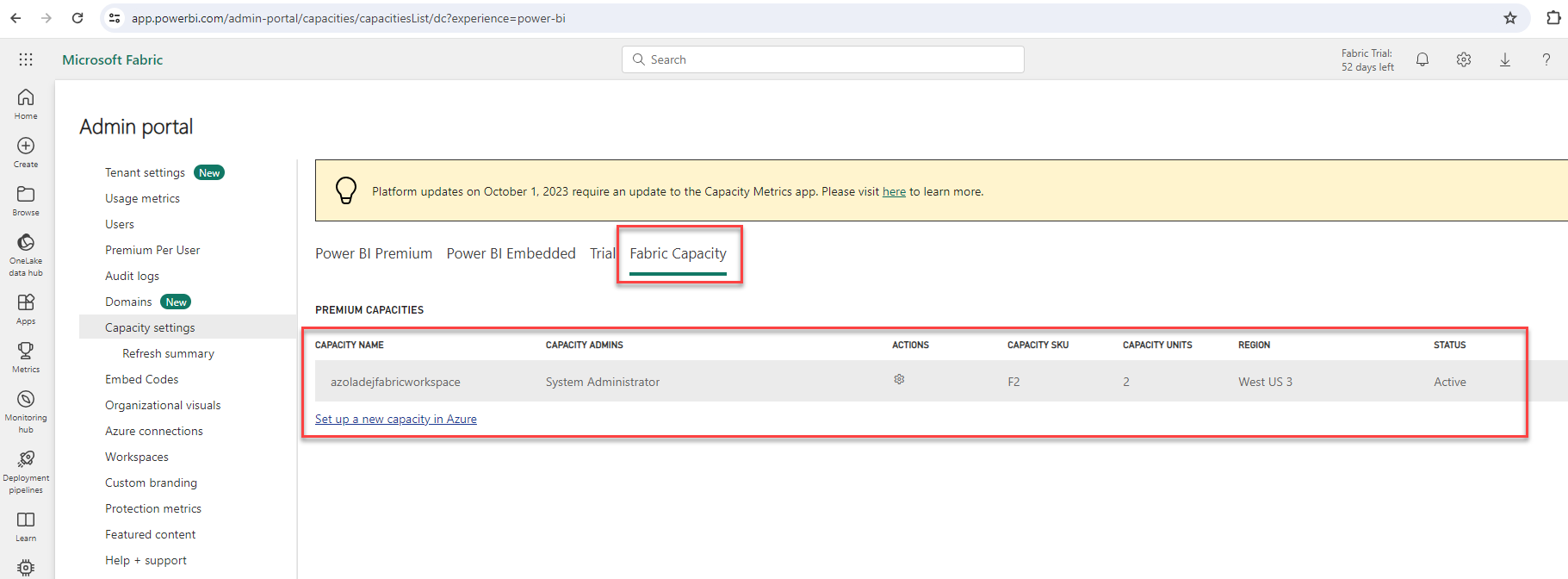
Assign your PowerBI workspace to the new Fabric Capacity
To migrate your Power BI workspace and artifacts, you can simply reassign your workspaces to the new Fabric capacity.
- Click on Workspaces on the left menu option
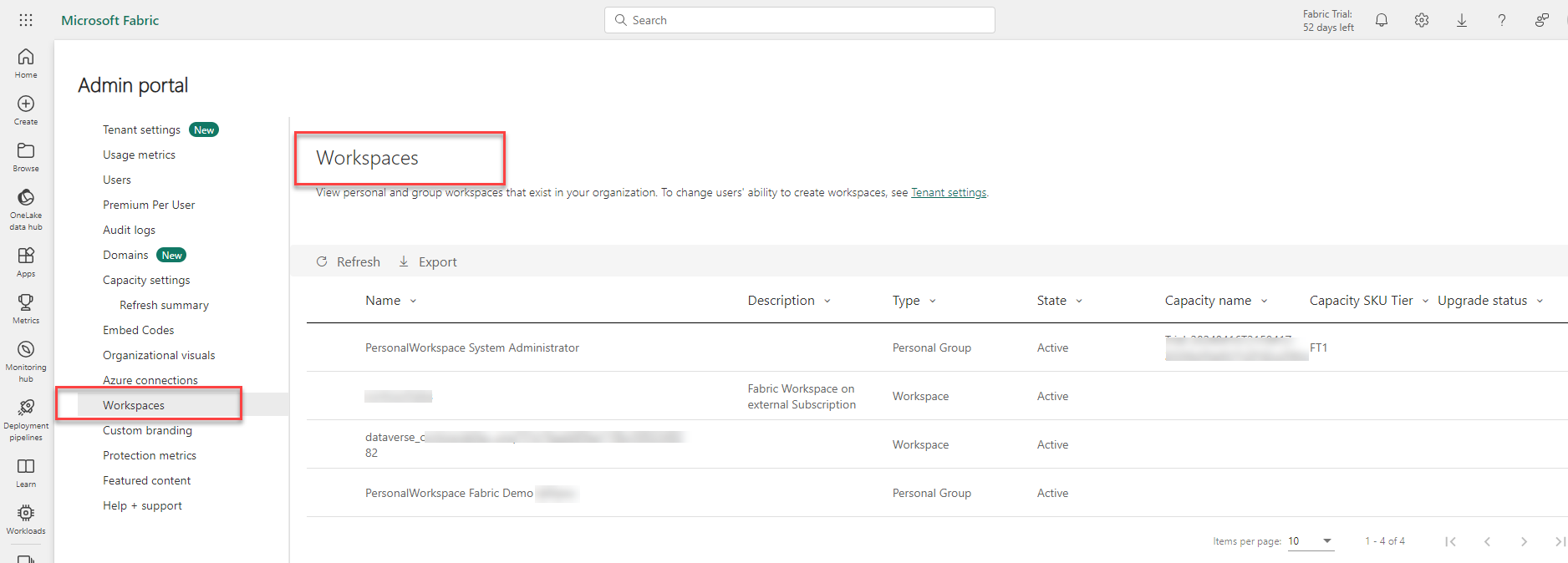
-
Reassign workspaces to the new Fabric capacity(s) individually from each workspace or by bulk assigning them in the Admin Portal.
-
Individually reassigning: You can also assign a workspace to the newly created Fabric Capacity from the settings of that workspace. To move a workspace into a capacity, you must have admin permissions to that workspace, and also capacity assignment permissions to that capacity.
-
Bulk assigning in the Admin Portal: Admins, when managing a capacity in the admin portal, can see Workspaces assigned to this capacity section that allows you to assign workspaces to the newly created Fabric Capacity
-
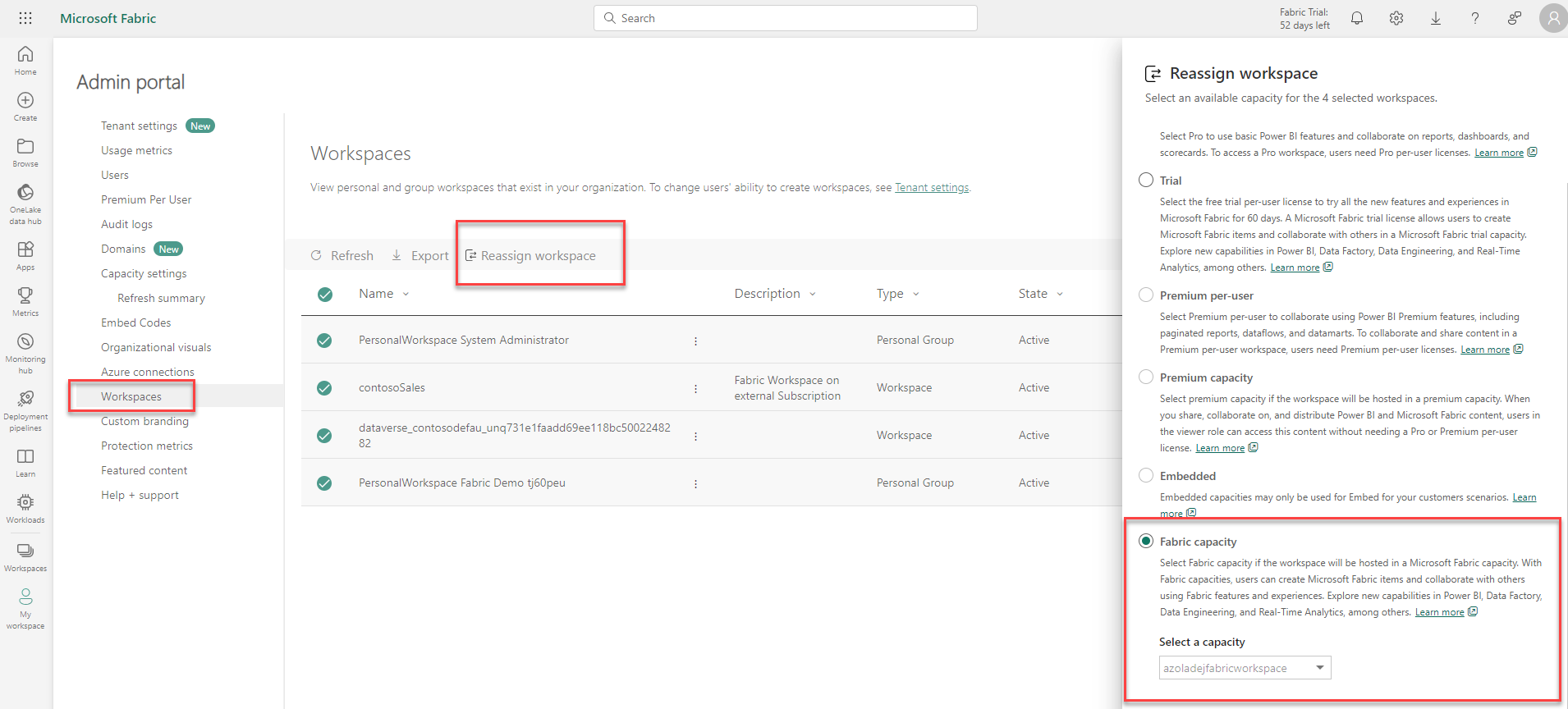
- Click the Save button to complete the reassignment process.
Final note
It is recommended that your Power BI region matches with the Microsoft Fabric Capacity region to avoid any latency or performance issues.